[TUTORIEL] Intégration d’une caméra dans Jeedom
Nous allons voir ensemble comment associer notre caméras IP et notre Jeedom. Mais pourquoi me dirait vous ?
Et bien deux bonnes raisons, la première pour ne pas avoir à utiliser encore un autre logiciel sur mon smartphone. Et le second pour des raisons de sécurité, en effet vous n’êtes pas sans savoir que les caméras peuvent être piraté car on peut il y accéder à distances. Pour éviter cela j’ai donc désactiver le service « UPnP port forwarding » ce qui rend ma caméra inaccessible depuis internet.
Afin d’allier sécurité et accès à distance, je vais faire supporter cela par Jeedom. Voyons ensemble comment faire.
Configurer une caméra IP sous Jeedom
Afin d’atteindre notre objectif, nous allons nous appuyer sur le module payant « Camera », disponible sur le market Jeedom.
Pour débuter, nous allons installer le module, on se rend sur le market Jeedom pour le télécharger : Plugins > Gestion des plugins > Market.
On passe maintenant à la configuration du plugin et à l’installation des dépendances, cela se fait en quelques minutes. Pour la configuration si vous n’êtes pas sur et certain de vos paramètres, ceux par défaut sont très bien.
On se créé maintenant un objet caméra, ici « Camera ». On renseigne l’adresse IP, le port, le nom d’utilisateur et le mot de passe si il y en à un. Et enfin l’url qui nous permettra de récupérer une image de ce que regarde actuellement la caméra.
Pour connaître cette URL je vous invite à vous rapprocher du site constructeur ou alors sur Google avec comme mot clé RSTP et la marque de votre caméra.
Dans l’onglet image, on règle la qualité de l’image et le taux de affranchissement. Les paramètres peuvent s’appliquer suivant si on est en miniature ou non et si on est ou non en version mobile. C’est très pratique, si avec son téléphone on n’a pas forcement une bonne connexion.
L’onglet capture permet de configurer tout ce qui concerne les enregistrements de vidéo.
L’onglet alimentation permet de renseigner une commande marche, arrêt. Pour ma part je n’en n’ai pas le besoin.
Et le plus intéressant reste l’onglet commande qui permet de créer des commandes personnalisées. On peut ainsi comme dans l’exemple reprendre les boutons pour bouger la caméra ainsi que le mode vision nocturne. De même pour votre caméra rechercher sur Google PTZ et la marque de votre caméra.
Et nous voila avec les images de notre caméra sur le dashbord.
Conclusion :
Et voila comment Jeedom nous permet de consulter nos caméra sans application supplémentaire tout en sécurisant les flux.
On peut bien sur ajouter autant de caméra que l’on souhaite et aussi enregistrer des images et les consulter depuis l’interface.
Alors que demander de plus ? A bientôt pour un nouveau tutoriel.

![[TUTORIEL] Intégration d'une caméra dans Jeedom Caméra Jeedom Plugin 1024x529 - [TUTORIEL] Intégration d'une caméra dans Jeedom](https://www.habitat-domotique.fr/wp-content/uploads/2018/04/Caméra-Jeedom-Plugin-1024x529.png)
![[TUTORIEL] Intégration d'une caméra dans Jeedom Caméra plugin configuration 1024x461 - [TUTORIEL] Intégration d'une caméra dans Jeedom](https://www.habitat-domotique.fr/wp-content/uploads/2018/04/Caméra-plugin-configuration-1024x461.png)
![[TUTORIEL] Intégration d'une caméra dans Jeedom Caméra config 1 1024x265 - [TUTORIEL] Intégration d'une caméra dans Jeedom](https://www.habitat-domotique.fr/wp-content/uploads/2018/04/Caméra-config-1-1024x265.png)
![[TUTORIEL] Intégration d'une caméra dans Jeedom Caméra config 2 1024x334 - [TUTORIEL] Intégration d'une caméra dans Jeedom](https://www.habitat-domotique.fr/wp-content/uploads/2018/04/Caméra-config-2-1024x334.png)
![[TUTORIEL] Intégration d'une caméra dans Jeedom Caméra config 3 1024x207 - [TUTORIEL] Intégration d'une caméra dans Jeedom](https://www.habitat-domotique.fr/wp-content/uploads/2018/04/Caméra-config-3-1024x207.png)
![[TUTORIEL] Intégration d'une caméra dans Jeedom Caméra config 4 1024x135 - [TUTORIEL] Intégration d'une caméra dans Jeedom](https://www.habitat-domotique.fr/wp-content/uploads/2018/04/Caméra-config-4-1024x135.png)
![[TUTORIEL] Intégration d'une caméra dans Jeedom Caméra config 5 1024x357 - [TUTORIEL] Intégration d'une caméra dans Jeedom](https://www.habitat-domotique.fr/wp-content/uploads/2018/04/Caméra-config-5-1024x357.png)
![[TUTORIEL] Intégration d'une caméra dans Jeedom Camera panel - [TUTORIEL] Intégration d'une caméra dans Jeedom](https://www.habitat-domotique.fr/wp-content/uploads/2018/04/Camera-panel.png)
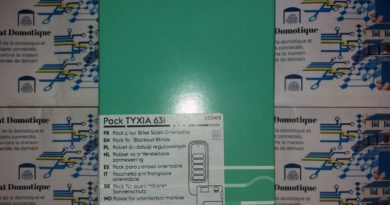


Bonjour, je cherche a faire des commandes personnalisées de ma Camera Sercomm RC8061R que j’ai récupérer de mon ancienne installation Home By SFR. elle sont bien intégrer et fonctionnelle dans Jeedom mais pas possible de la piloter de droite a gauche, pas de vision nocturne, et pas de son donc comment savoir les ligne des commande a rajouter ?
Merci de votre aide
Bonjour, un forum vous apportera ces réponses
https://forum.hardware.fr/hfr/HardwarePeripheriques/webcam-camera-ip/camera-sfr-homescope-sujet_51860_1.htm
Cordialement
Bonjour et merci Blackir, j’avais bien trouver ce forum mais je ne sais pas comment rentrer ces valeurs dans Jeedom et je doit remplacer l’adresse Ip présent dans l’exemple par la mienne. je suppose mais j’ai peur de faire un bêtise.
Commencer par renseigner l’adresse ip, le nom d’utilisateur et le mot de passe. Dans RTSP, renseigner rtsp://#username#:#password#@#ip#:554/img/media.sav
Pour les mouvement, creer une nouvelle commande avec comme valeur /pt/ptctrl.cgi?mv=U,10 pour monter, /pt/ptctrl.cgi?mv=L,10 pour descendre, /pt/ptctrl.cgi?mv=R,10 pour droite et /pt/ptctrl.cgi?mv=D,10 pour gauche