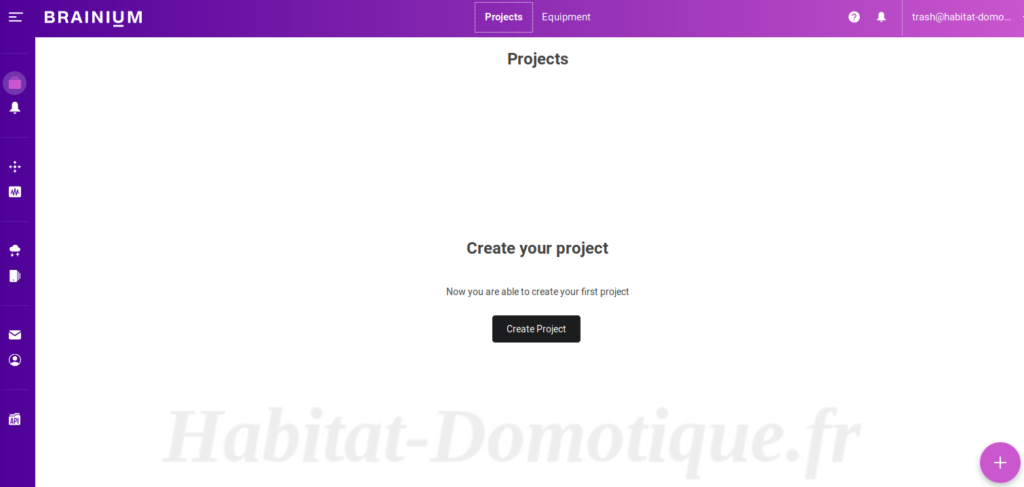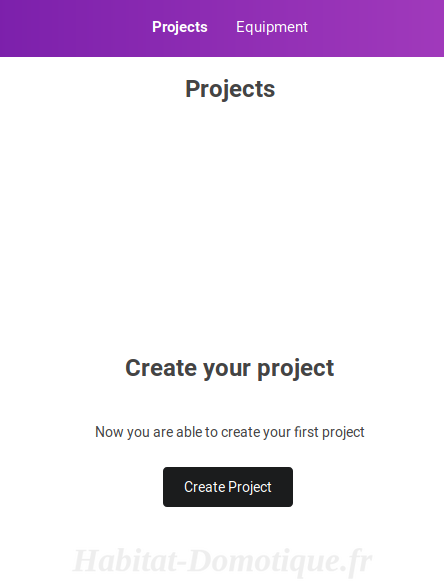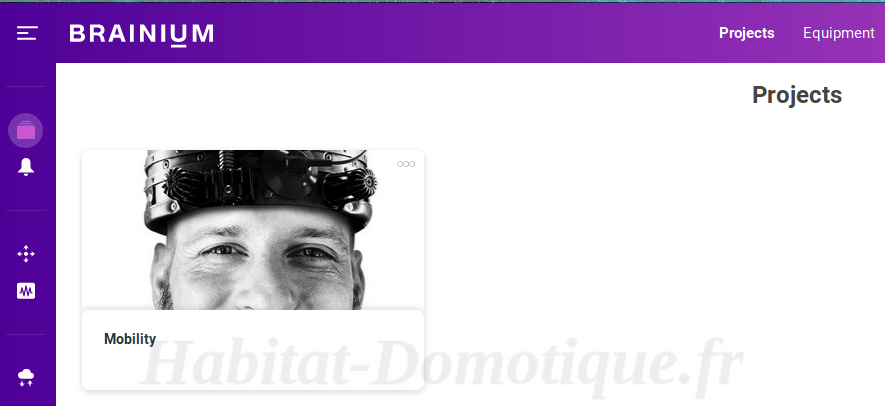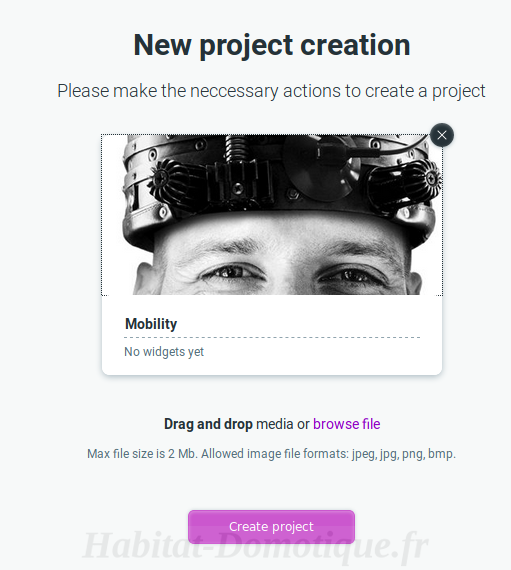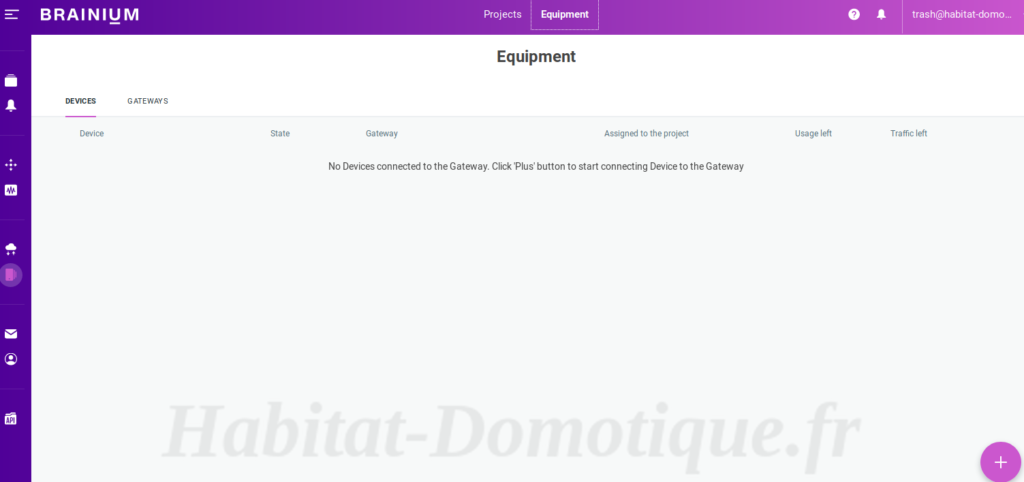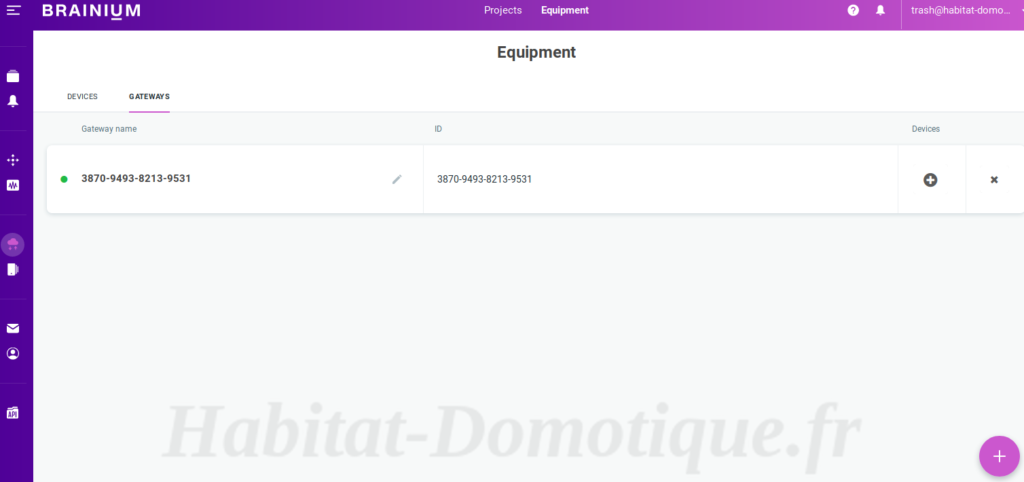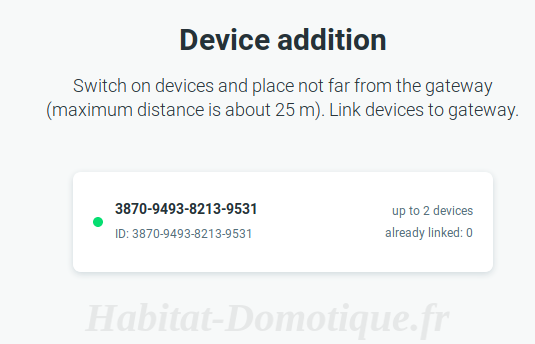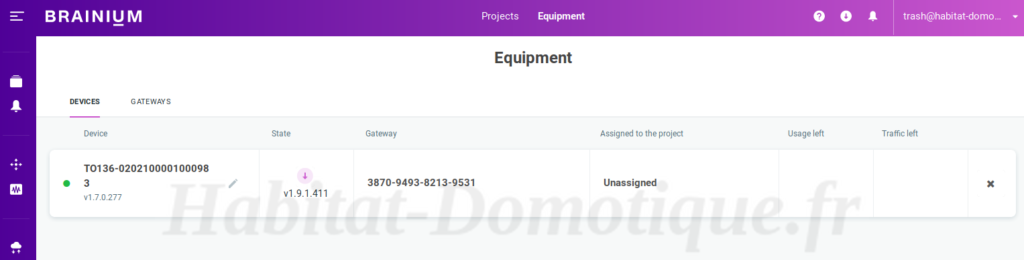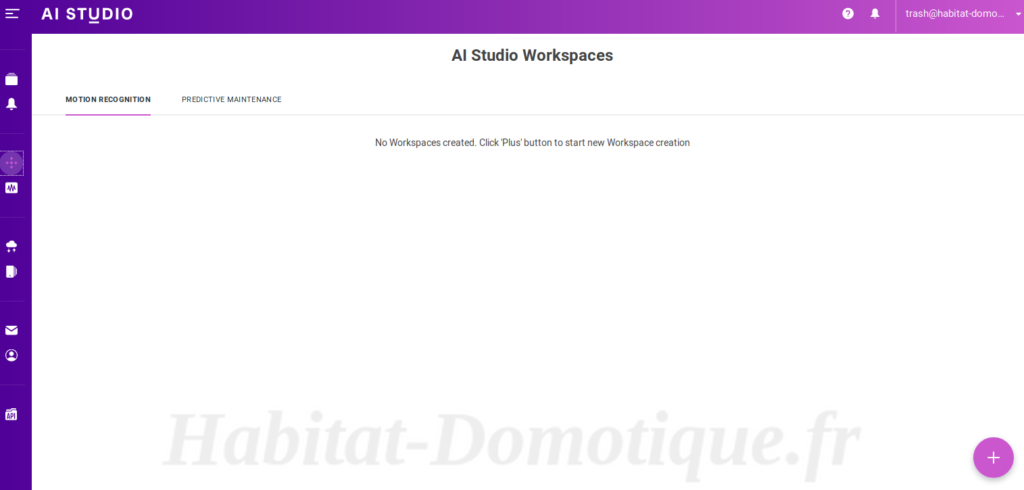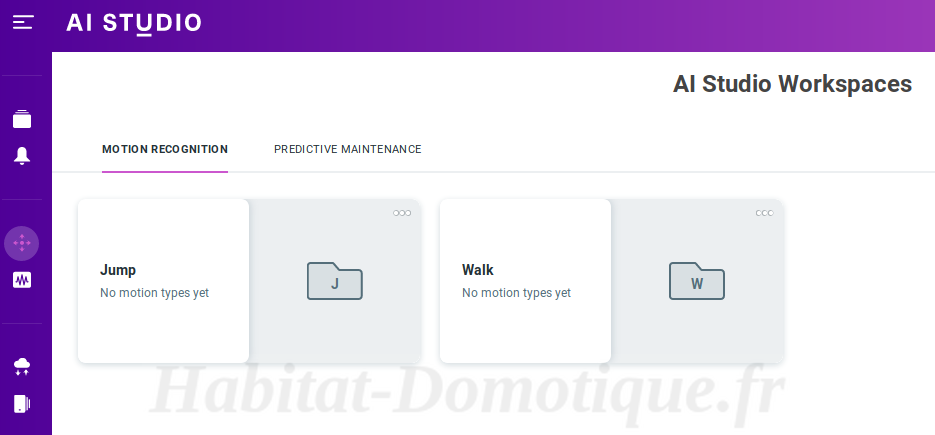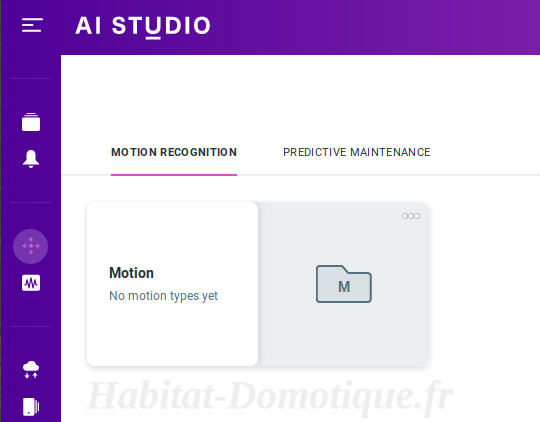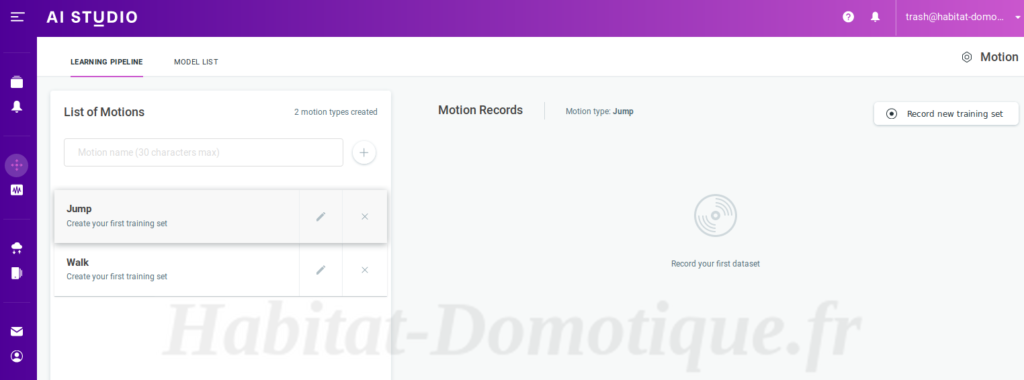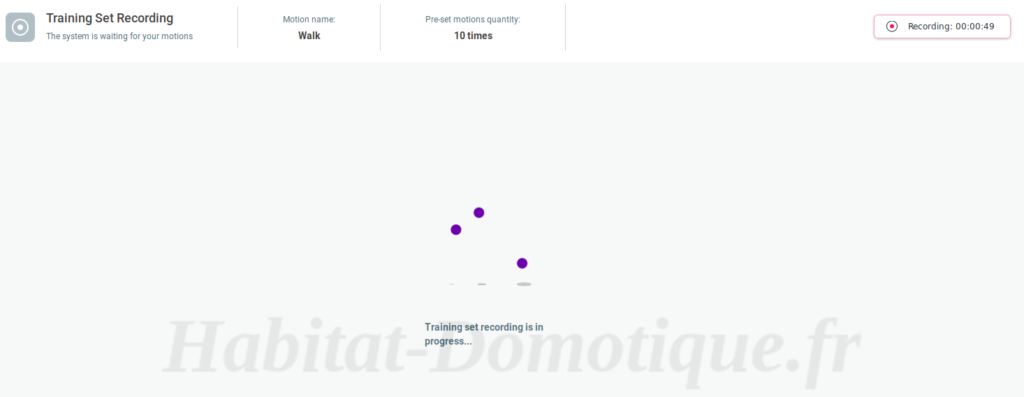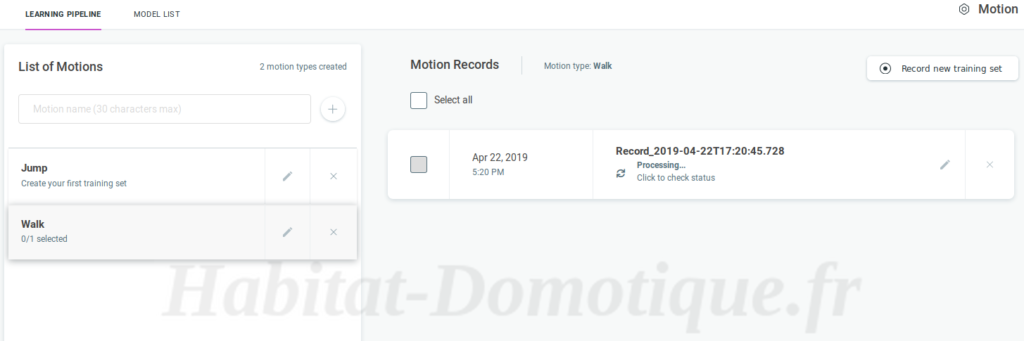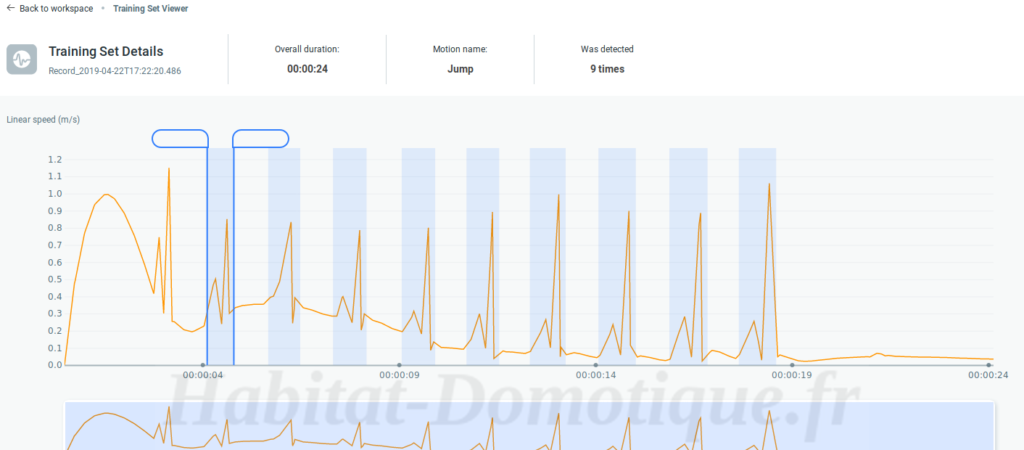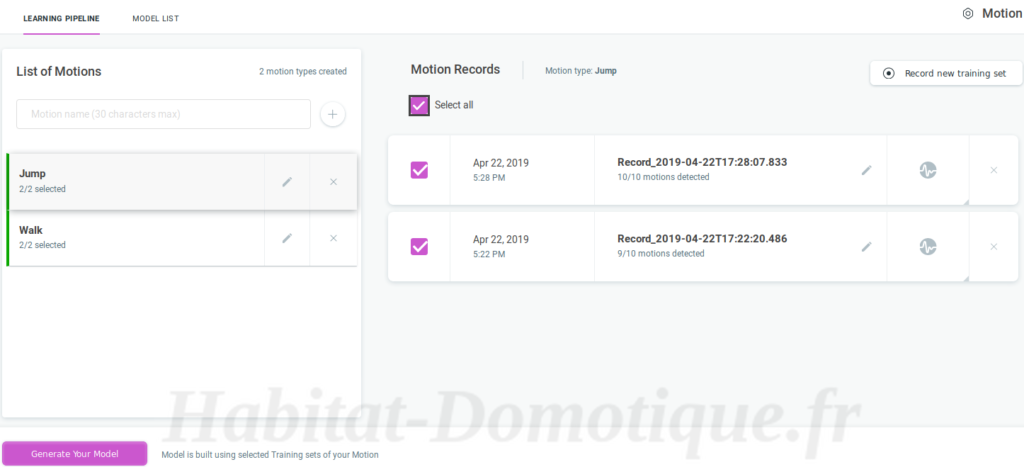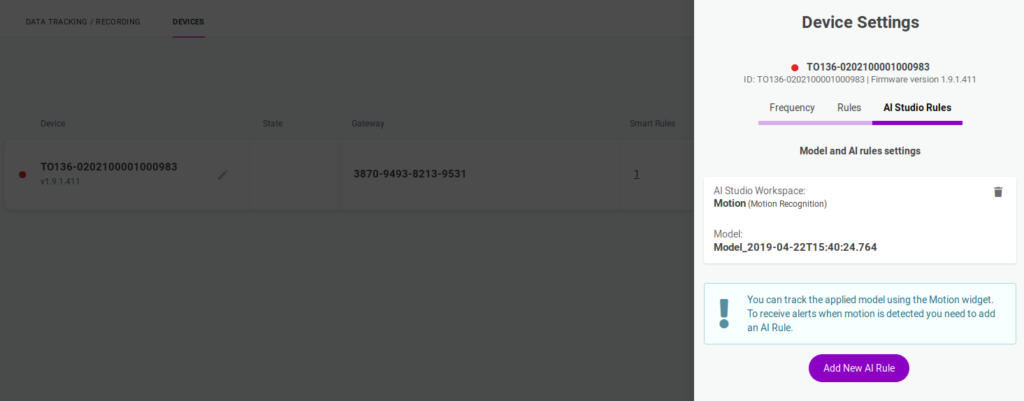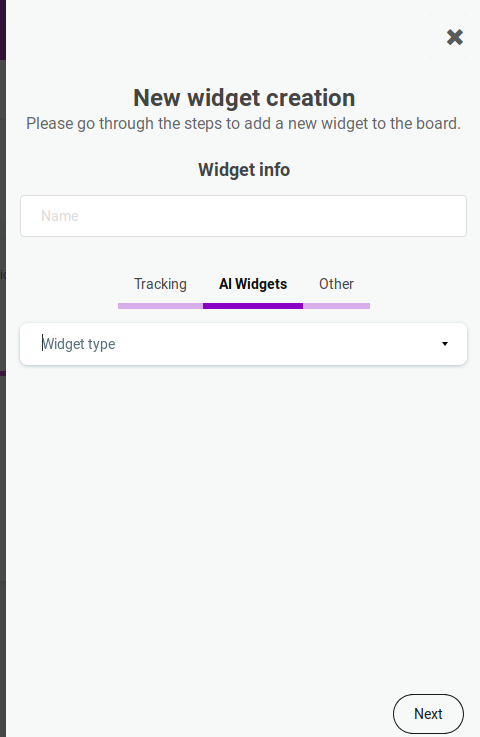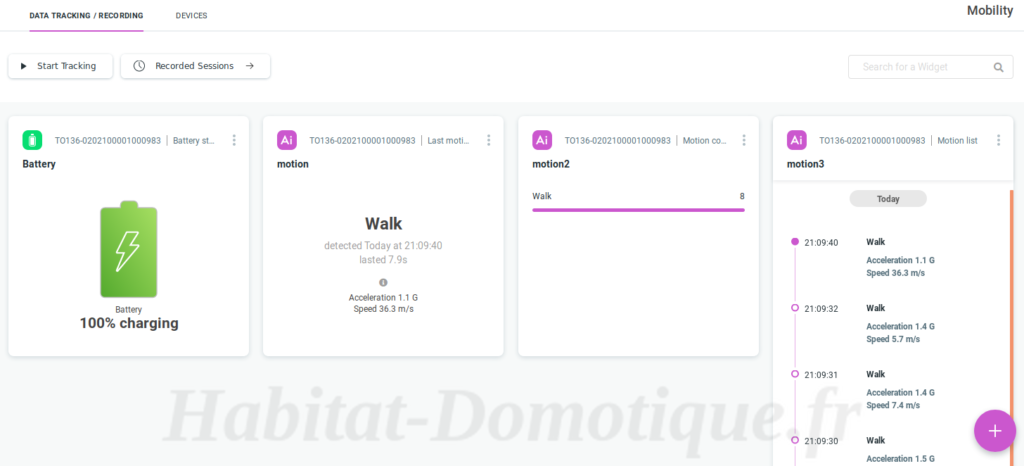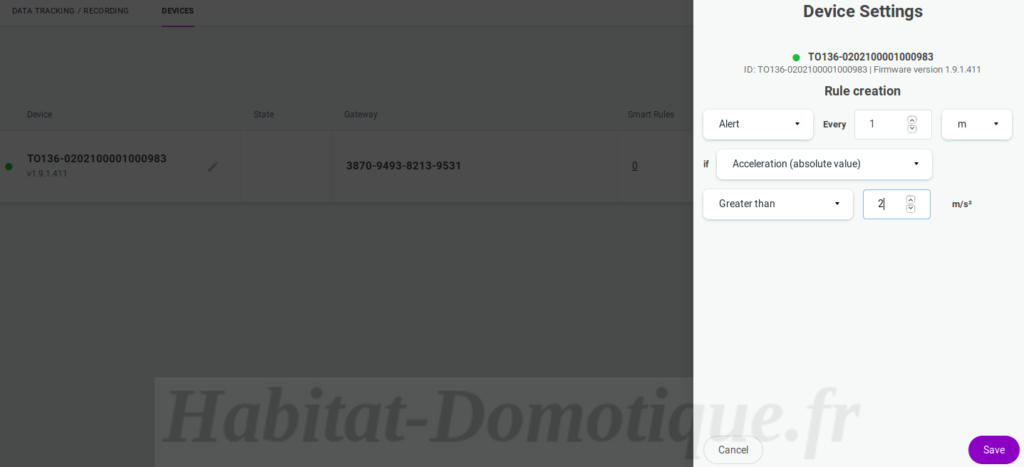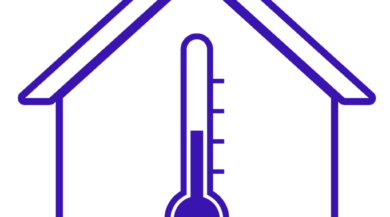Exemple d’utilisation du SmartEdge Agile
Avant d’aller plus loin, n’hésitez pas à lire ou relire notre premier article de présentation du SmartEdge Agile.
Exemple d’intégration avec le SmartEdge Agile
Dans ce premier exemple, nous allons enseigner à notre SmartEdge Agile l’apprentissage automatique et la détection de mouvement pour identifier l’action de la marche et du saut.
Pour créer un projet, allez sur le portail Brainium et ouvrez l’onglet « Projets ». Cliquez ensuite sur l’icône « + » dans le coin inférieur droit pour afficher le nom du projet.
Maintenant, cliquez sur l’icône du projet puis cliquer sur l’icône « + » dans le coin inférieur droit pour assigner l’appareil à votre projet.
Utilisation de l’IA
Pour créer votre propre modèle AI, vous devez vous rendre au studio AI et cliquer sur l’icône « + » pour créer un nouvel espace de travail.
Là, vous définirez les mouvements que vous souhaitez suivre et vous fournirez au modèle des exemples qui seront utilisés pour l’apprentissage automatique. Pour obtenir ces données, vous devrez enregistrer certaines actions à l’aide de votre appareil.
Vous ferez cela en créant une nouvelle donnée de mouvement ici « marche » et « saut », ensuite nous enregistrerons des données sur chacune des actions. Plus vous disposez de données, plus le résultat sera précis. Renseignez le nombre d’exemple et cliquez sur sauvegarder les données.
Après l’enregistrement, vous pouvez examiner les données collectées sur un graphique pour vous assurer que l’enregistrement est suffisant.
Lorsque vous êtes satisfait des données enregistrées, vous pouvez créer le modèle qui représentera l’action. Sélectionnez tous les enregistrements qui seront utilisés dans le modèle, des deux mouvements et cliquez sur « Générer votre modèle ». La création du modèle peut prendre plusieurs minutes.
Une fois le modèle terminé, vous pouvez l’assigner à votre projet, sélectionner l’onglet Périphériques, puis à nouveau cliquer sur les icônes de capteur. Cette fois, cliquez sur l’onglet « Règles du studio AI » et sélectionnez dans le menu déroulant votre espace de travail AI Studio. Sélectionnez ensuite le modèle que vous avez créé pour les mouvements « marcher » et « sauter ».
Suivi des données
Passez ensuite à l’onglet « Suivi / enregistrement de données » où vous pouvez créer des widgets. Créez-en un en cliquant sur le bouton « Créer un widget ». Saisissez simplement le nom, le type et le type de visualisation du widget, cliquez sur Suivant, sélectionnez le périphérique que vous avez ajouté au projet et cliquez sur « Terminer ». Vous avez maintenant un widget pour surveiller les données de votre projet.
Pour cet exemple, j’ai créé 4 widgets. La première pour suivre la batterie et les trois autres pour suivre les mouvements.
Si nous voulons avoir une alerte, nous pouvons revenir à l’onglet Appareils et cliquer sur les icônes de capteur de votre appareil. Puis sur l’onglet « Règles » pour ajouter des notifications. Cliquez sur le bouton « Ajouter une nouvelle règle » et remplissez les champs demandés avec vos conditions. Ici, je serai informé toutes les minutes si mon appareil a une accélération supérieure à « 2 m / s ».
Conclusion sur le SmartEdge Agile
Voici un exemple très rapide mis en place en moins de 30 min avec apprentissage automatique et le tout sans codage. Nous pouvons dire que la simplification est la clé de ce produit. Il ne manquera pas d’attirer la curiosité des fabricants et de l’industrie.
Et ce n’est pas fini, il reste encore beaucoup à faire, seule votre imagination en sera la limite. Personnellement, je vais creuser un peu plus la connectivité avec l’API REST et MQTT.